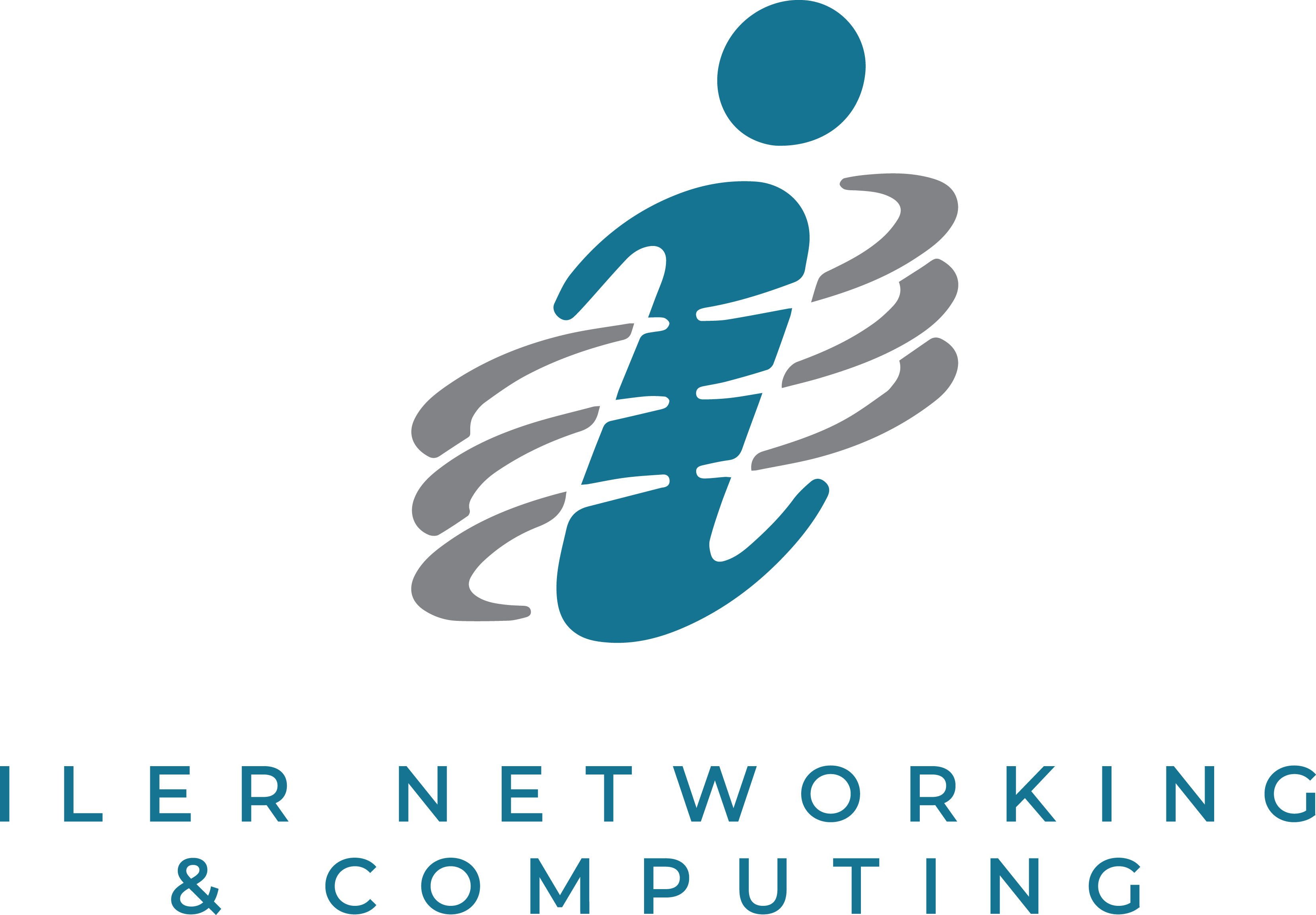1. Backspacing – By holding down the Backspace button with Ctrl it deletes the entire word instead of each character.
2. Side-by-Side Documents – First, open both documents you want to put side by side. Once open, access the View tab, then you will see a button labeled View Side by Side. After clicking that option your documents will appear side by side, so you can easily view both together. Also, you can active Synchronized Scrolling near the View Side by Side button.
3. Spike Text – This feature provides a more efficient way of copying & pasting. Using Ctrl + F3 to cut your highlighted text, the content is cut into a unique clipboard. Unlike the regular clipboard, with each cut, information is being added to the clipboard instead of being overwritten. To gather information into the Spike, simply select the text you want to add and press Ctrl + F3. This cuts the information from your document and places it into the Spike. You can continue to cut different parts of your document and Word will continue to add the cut text to the Spike. After cutting all the content you want to move, position your cursor in the desired place you want to paste and press Ctrl + Shift + F3.
4. Find your Location – When reopening a document that you previously saved and closed, the cursor will typically reset to the beginning of that document. This shortcut allows you to reposition the cursor to its previous position during the last file save. To access this feature press Shift + F5.
5. Hyperlinks – To access this feature, highlight the text that needs to be linked, and next press Ctrl + K. You will be presented with a window. Add the URL you are linking into the Address bar and then press Enter. The window also allows you to link text to other documents, other areas in the document, and start an email by clicking on the selected content.
For more tricks with Microsoft Word, comment below or call us (440) 322-4537.