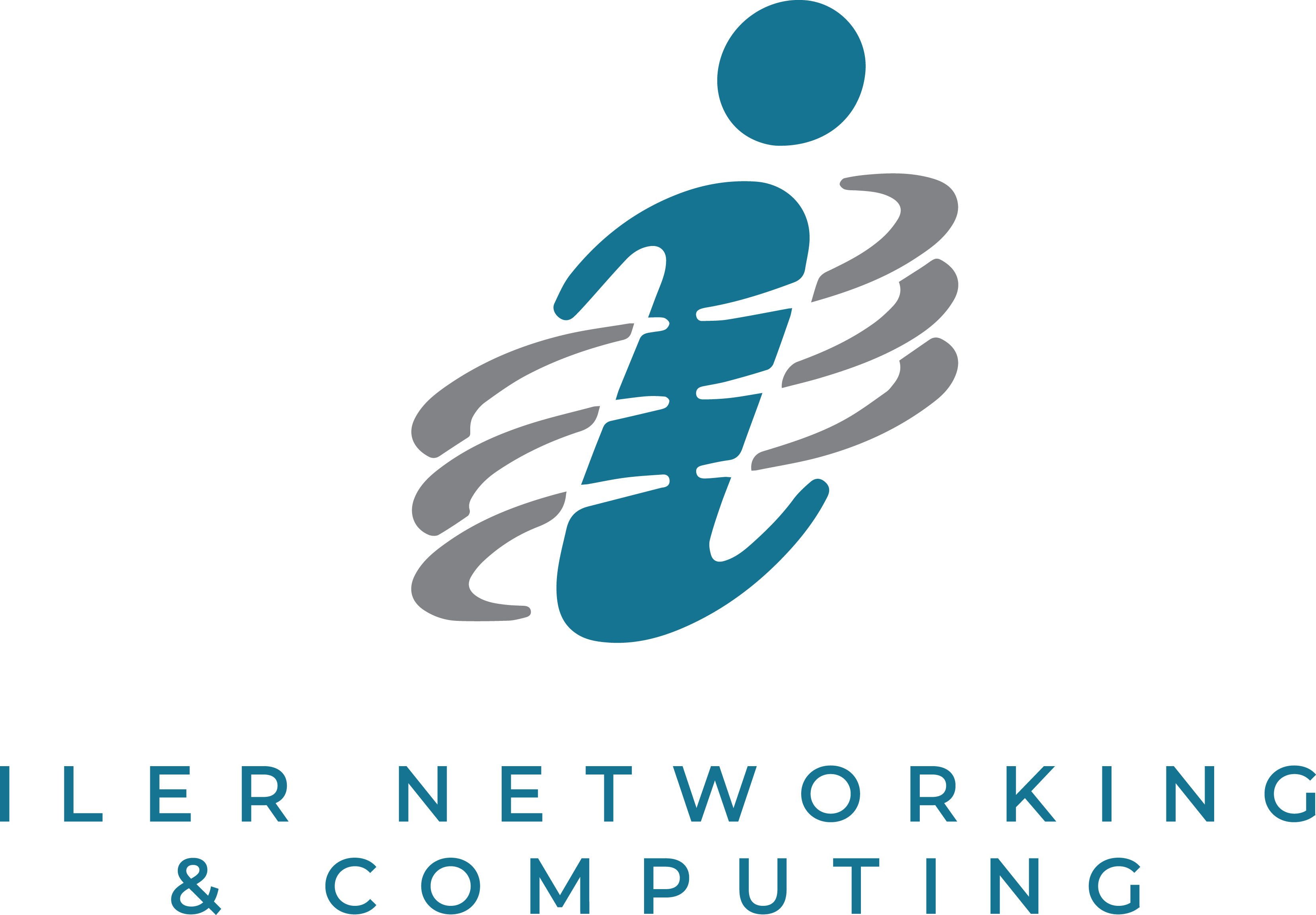Encrypting Files
Need to share a file but it has confidential information? The best way to do so is to encrypt the file or the file folder. The number one reason being that it keeps personal information safe from bad guys that would want to take advantage of you. Even children’s photos would benefit from being encrypted. Here is a step-by-step guide on how to encrypt files from emails between friends to top-secret business plans. It is a good idea to practice file encryption for several reasons.
Encrypting Windows 10 Files
Here is a step-by-step guide for Microsoft Windows Pro 10 Files:
- Click the file or folder you want to encrypt and right click on it
- Select Properties
- Select the Advanced button then check the box next to Encrypt Contents to Secure Data
- Press OK, which will close the Advanced Attributes window
- Select Apply to save your settings and then choose Ok
The file you selected is now encrypted! There is a security key to open the file. To find this key, Microsoft makes it easy. When you log into your computer using your Microsoft Password, you will have access to your files.
If you have the home version of any Windows operating system, the steps above are not helpful/ The good news is if you have a licensed copy of Microsoft Office, you can still encrypt files.
- Open any Microsoft Office Program
- Click Open Other Documents
- Click Browse and select the file you wish to encrypt and open it
- Select the File tab at the top and select Protect Document
- Select Encrypt with Password
- Enter a case-sensitive password that is also easily remembered.
How to encrypt a PDF file
You can use the functionality of the Microsoft Office encryption tools to protect PDF files, too.
- Export any Office document as a PDF by clicking the File menu
- Selecting Export
- Choose Create PDF/XPS
- Choose Options from the bottom of the window
- Enable Encrypt the document with a password
- Then, select OK
- You’ll be prompted to enter your new case-sensitive password two times, so do that and then select OK
- Name the file something you will remember, and click Publish to create the encrypted PDF file
Like all Microsoft encrypted files, you will need that password to open and read it again.
At some point you may want to encrypt an entire flash drive or its contents. Windows 10 users can do this by plugging in their USB drive or SD card and allowing Windows to open the folder to view files. And then follow these steps:
- Select the drive you want to encrypt
- Click Manage
- Select BitLocker and Turn on BitLocker
- Type the case-sensitive password you want to use to encrypt the drive. Type it again to confirm
- When prompted, back up the recovery key to a place you trust, or print it out for safekeeping
- Choose how much of the drive you want to encrypt
- Allow the process to complete. You will know the drive is encrypted when it shows a lock icon next to it in This PC or File Manager views
Use your USB or drive manager to safely eject the storage device and keep it in a safe place.
In summary, it does not take long to learn how to encrypt a file, folder, or even a whole USB. If you are already backing up data, adding these simple steps to your routine just makes sense. You will not regret protecting your files.